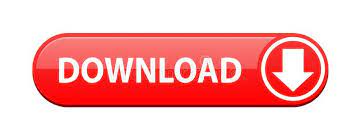
Select the text or object to be cut and copied. We've selected the second paragraph.Ģ. We will use the Cut feature in Word to accomplish this.ġ. In other words, we want the second paragraph to be the first paragraph. Let's say we want to reverse the two paragraphs. If you'd like to remove text from one location in the document to paste into another location, use the Cut command.įor example, below is an excerpt of the biography of F. However, you can also cut selected text from a document as a way to either delete it from one location, then paste it elsewhere in the same or different document. Naturally, you can select text to format it. Perhaps you want to change the font type or size. Once you've selected text, there are several things that you can do with it. If you want to select the entire document, simply click on the Home tab and click Select on the far right in the Editing group.Ĭlick the downward arrow beside Select and choose Select All. Drag it over the text you want to select. It will highlight the selected text, as shown above. Simply release the mouse button when you are finished selecting text.Click and hold in the left button on your mouse.Move the cursor to the beginning of the text that you want to select.Selecting text is easy and done in three easy steps. Whenever you select text in Word, the text appears highlighted, as shown below. Being able to select text in Word 2016 is mandatory, even for the absolute beginner. What if you want to remove a whole chunk of text? Or what if you want to move one paragraph to another location? Well, by selecting text, you can delete or move entire paragraphs or pages. You can also format your document. You can change the font size, color, style, or any number of other things.
#How to edit in word and retain the corrections how to
We can get this option using Review Tab Ribbon and also most of these tools are available under Comments and Tracking Sections.The first step in editing text that appears on the screen in Word is to learn how to select it for editing. You can always click within a document to move the cursor to change text, or use Backspace and Delete to remove text. In Microsoft Word 2007, this Reviewing Toolbar's theme has been changed by Microsoft. Reviewing Pane: This creates a separate section in the lower part of the screen which will show the additional information on our changes that has been carried out in Word Document. Track Changes Control: Through this you can entirely control the changes you have made in a word document.ĥ. This shows the types of changes you have carried out in your text and controls the same.Ĥ. This is available as a drop down menu box. Display: This is a combination of first 2 Tools. Microsoft has brought some changes in Microsoft Word 2002, in Reviewing Toolbar without changing the motives and execution:ġ. Using this we can save a document and email mail it to the desired recipient. Group Miscellaneous: This is the next Tool and this send the text to the Outlook Express. We can have the same functions of highlighting texts as available in Formatting Toolbar. This is the same as available in Formatting Toolbar => Highlighting Tool. You can also choose to delete or accept the changes highlighted by Track Changes. For each change, it will show the status prior to change and next to change. This will indicate the changes that has been made in the text by appropriately underlining them. Track Changes: This has got next 5 tools. Through this, you can post comments, correct, delete comments. The Reviewing Toolbar has been further divided in to 4 types of Tasks. Generally, in Word document, this will shown above the Ruler.Ģ. Select "Reviewing" from the list and ensure its selection before proceeding. To bring this Toolbar in to action, Select "View" menu followed by "Toolbars" there. If you still use, Microsoft Word 97 and Microsoft Word 2000:ġ. Let us see, some of the utilities of this Toolbar in Microsoft Word: There is a Tool available in Microsoft Word having this facility viz., Reviewing Toolbar. For this purpose, it is impossible to keep a copy of the document for each and every correction / change / addition we make in the said document. At the same time, we will also like to see what are all the corrections / changes / additions we have made in that particular document. While we create documents using Microsoft Word, we would like to correct / change / add the contents of the document. We create many documents using Microsoft Word. Correction in Word Text - How to Track it?
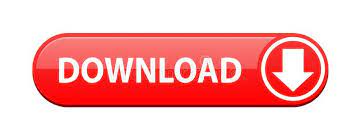

 0 kommentar(er)
0 kommentar(er)
